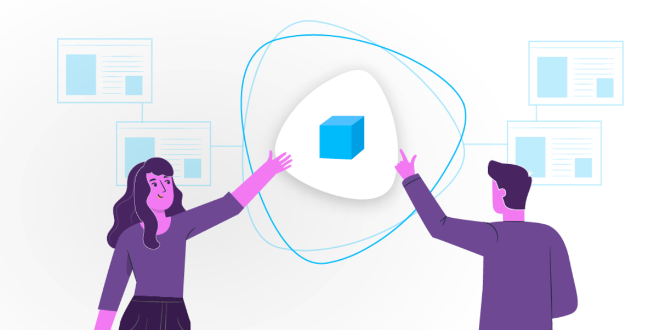Interfejs użytkownika eSticky: pełny przegląd
Przed rozpoczęciem wdrażania interfejsu użytkownika (UI) dla użytkowników drugorzędnych, wstępna wersja tego interfejsu została zaprojektowana w formie makiet UI, które następnie zostały ocenione przez potencjalnych użytkowników końcowych.
Użytkownikom końcowym zadawano pytania takie jak
● zrozumienie możliwości;
● zrozumienie użyteczności;
● dostępność interfejsu użytkownika.
Wyniki tej oceny i ich implikacje dla dalszych prac w WP3 zostały udokumentowane w wyżej wymienionym dokumencie. Jednocześnie komentarze użytkowników są oceniane z punktu widzenia użyteczności i wykonalności, biorąc pod uwagę ograniczenia techniczne, a także plan projektu oraz czas i zasoby dostępne do wdrożenia.
W tym artykule przedstawiamy modele wykorzystane w ocenie użytkowników, które zostały zrealizowane we współpracy między partnerami technicznymi i projektowymi. Zasadniczo odzwierciedla to te same informacje, które użytkownicy otrzymali wraz z dokumentem symulacyjnym, zanim zadano pytania dotyczące interfejsu użytkownika.
Każdy z poniższych punktorów odnosi się do numeru strony dokumentu makiety, tego samego dokumentu, który otrzymali użytkownicy, opisującego funkcje na tej konkretnej stronie.
Interfejs użytkownika eSticky
Strona 1

Jest to strona startowa eSticky, czyli pierwsza rzecz, którą widzi użytkownik po włączeniu nowo zakupionego systemu i wpisaniu adresu URL interfejsu internetowego w przeglądarce. Umożliwia ona wybór języka i rozpoczęcie procesu konfiguracji.
Strona 2

Na tej stronie użytkownik może wybrać opisową nazwę stacji bazowej. Następnie użytkownik może utworzyć konto na serwerze rejestracji – Register – lub zalogować się przy użyciu istniejącego konta. Jeśli użytkownik jest profesjonalnym asystentem, który zarządza stacjami bazowymi kilku użytkowników, może już mieć konto).
Strona 3

To jest strona rejestracji, na której użytkownicy mogą wprowadzić swoje imię i nazwisko, adres e-mail i wybrać hasło.
Strona 4

Tutaj użytkownik – który jest teraz administratorem tej stacji bazowej – może sparować wyświetlacze i przypisać im opisowe nazwy. Proces ten został opisany w górnej części strony. W dolnej części strony administrator może dodać kolejnych – drugorzędnych – użytkowników do stacji bazowej, wprowadzając ich nazwy i adresy e-mail.
Ponadto administrator musi zdefiniować poziom uprawnień, jakie powinien mieć każdy konkretny użytkownik. Krótki opis znaczenia konkretnego ustawienia jest wyświetlany po jego wybraniu.
Jeśli konto użytkownika z wprowadzonym adresem e-mail już istnieje w systemie, użytkownik zostanie poinformowany – za pośrednictwem wiadomości e-mail – że ma teraz dostęp do tej konkretnej stacji bazowej. Jeśli konto jeszcze nie istnieje, informacyjna wiadomość e-mail będzie również zawierać łącze potwierdzające (patrz strona 6).
Strona 5

Jest to strona logowania eSticky, która jest wyświetlana, gdy użytkownik chce połączyć się ze stacją bazową. Użytkownik musi wprowadzić adres e-mail i hasło, aby uzyskać dostęp.
Strona 6

Jest to wiadomość e-mail, którą użytkownik otrzymuje po uzyskaniu praw dostępu do stacji bazowej. W tym konkretnym przypadku użytkownik jest nowym użytkownikiem eSticky i musi potwierdzić ważność adresu e-mail, klikając łącze potwierdzające.
Strona 7

Jest to pusta lista wiadomości po pierwszej aktywacji systemu. Użytkownik może dodać nową wiadomość.
Strona 8

Jest to okno dialogowe służące do tworzenia nowej wiadomości. Użytkownik może wprowadzić tekst wiadomości, zdecydować, czy jest ona aktywna czy pasywna oraz dodać ikonę. Następnie użytkownik musi zdefiniować datę i godzinę rozpoczęcia. Większość pozostałych opcji jest opcjonalna i może zostać aktywowana na żądanie.
Data zakończenia określa, kiedy powtarzana wiadomość przestanie być powtarzana. To samo dotyczy czasu. Czas trwania określa czas wyświetlania wiadomości. Powtarzające się wiadomości można ustawić tak, aby były powtarzane w regularnych odstępach czasu w
ciągu tego samego dnia, ale także codziennie, co tydzień lub co miesiąc.
W dolnej części strony użytkownik może wybrać monitor lub monitory, na których komunikat ma być wyświetlany. W przypadku aktywnego komunikatu nie jest możliwe wybranie monitorów pasywnych.
Strona 9

Ponownie lista wiadomości: tym razem zawiera wiadomości, które można teraz edytować lub usunąć.
Strona 10

Widok kalendarza pokazuje harmonogram wiadomości dla każdego monitora, na każdy dzień. Dzień można wybrać, klikając miesiąc kalendarza po lewej stronie. Dni z ustawionymi komunikatami są oznaczone niebieską kropką.
Strona 11

Kalendarz jest wyświetlany dla tego samego dnia, ale na innym monitorze. W tym przypadku ustawiono powtarzający się komunikat.
Strona 12

Jak wyżej, ale dla innego dnia. Pokazuje ten sam powtarzający się komunikat, ponieważ został on najwyraźniej ustawiony na dłuższy okres czasu.
Strona 13

Ponownie okno dialogowe tworzenia wiadomości, jak opisano na stronie 8 (patrz wyżej). Tym razem pokazuje utworzenie aktywnego komunikatu, więc na liście nie ma pasywnych monitorów.
Strona 14

Podgląd ustawionego komunikatu – tak jak byłby wyświetlany na wyświetlaczu eSticky – po naciśnięciu przycisku „Podgląd”.
Strona 15

Wyświetlacz kalendarza, pokazujący przykład aktywnej wiadomości, która została już potwierdzona przez głównego użytkownika.
Strona 16

Jest to widok, który użytkownik otrzymuje podczas edycji istniejącej wiadomości. Poza nagłówkiem jest to takie samo okno dialogowe jak podczas tworzenia wiadomości.
Strona 17

Widok kalendarza po usunięciu wiadomości.
Strona 18

Ten widok przedstawia stan monitorów, w tym aktualnie wyświetlaną wiadomość. Użytkownik może edytować monitor.
Strona 19

Gdy użytkownik zdecyduje się edytować monitor, otrzyma ten sam widok, co podczas początkowego kojarzenia monitorów. W tym miejscu można edytować nazwę opisową istniejących monitorów lub powiązać nowe.
Ponadto w tym samym widoku można edytować użytkowników tej stacji bazowej.
Strona 20

Jest to okno dialogowe ustawień systemu eSticky. Zapewnia ono przegląd użytkowników stacji bazowej i podłączonych monitorów, podzielonych na aktywne i pasywne.
Administrator może dodać nowego użytkownika lub monitor.
Strona 21

Jest to strona wylogowania. Użytkownik może zmienić swoje dane lub wylogować się z systemu eSticky.
Strona 22

Po wylogowaniu ponownie wyświetlana jest strona logowania.
Strona 23

Jeśli użytkownik ma dostęp do kilku stacji bazowych, musi wybrać tę, z którą chce się teraz połączyć
Kategorie
Ostatnie wpisy
- eSticky w Dziennym Domu Pomocy Społecznej „Klub Starówka” w Poznaniu
- Spotkanie plenarne eSticky: uruchomienie prototypu w Bolonii
- Wspólna walka z chorobą Alzheimera: zaangażowanie w autonomię i świadomość
- Urządzenia eSticky w „Jesiennej szkole dla młodych neurologów”
- Urządzenie eSticky: wczesna makieta projektowa